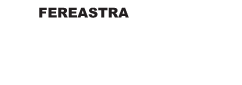Choose Options Apple A1644 Magic 2 Keyboard Replacement Set up your Magic K eyboard Lightning port Lightning to USB cable On/off switch T o pair your Magic Ke yboard with your Mac, use the Lightning to USB cable that came with your ke yboard. With increased travel and, hopefully, higher reliability, it seems like this keyboard will be, for many, a return to form. Based in Montreal, Rene is a former director of product marketing, web developer, and graphic designer. Nicole also holds an MFA in Creative Writing from Portland State University and teaches composition, fiction-writing, and zine-making at various institutions. Sent from the iMore App. Thanks a lot for you friendly advice What is Adam Savage (formerly of MythBusters) doing right now? Our customers very often reach us for an adviseon how to resolve illegible keyboard problem. All Rights Reserved. Hi! (The Shift key turns blue whenever Caps Lock is on.) 5 Tap Magic Keyboard. The Magic Keyboard itself draws power from the iPad using the Smart Connector on the iPad's back. The Magic Keyboard ($99) has a sleeker frame than its predecessor, and adds rechargeable batteries and firmer key switches. Apple refers to multiple keyboard products in its lineup as a Magic Keyboard. With this in mind, here are the Mac menu symbols, and Apple keyboard symbols as translated to the keys they represent: Mac & Apple Menu Symbols and the Related Keyboard Symbols. I still cannot figure out WHY Apple is forgetting its artist clients. Apple still includes the Touch Bar in the keyboard on both the 13- and 16-inch MacBook Pro. Follo w the onscreen instructions to update macOS. Move the cursor to the top left to open Notification Center. And now the Apple Wireless keybord seems to . On the diagram, this is shown by dashed lines. If someone doesn't enjoy a particular product or article, there'll always be something next. The battery should last about a month on a single charge. More info here. Since then, Apple has annually released new iPhone models and iOS updates. 6 Swipe down from the top of the screen. This edition of the keyboard is equipped with a USB-C port for pass-through charging. All tip submissions are carefully reviewed before being published. Want to get your first keyboard stickers but still not sure how these work? Level up your tech skills and stay ahead of the curve. Those include the Bluetooth keyboard with Touch ID, the keyboard found in MacBooks, the iPad Pro keyboard,. This item does not come with a keyboard. The current models in use are dual-mode (Bluetooth and USB) keyboards with integrated batteries: Magic Keyboard (silver only), and Magic Keyboard with Numeric Keypad (silver or space gray).Both share a similar look and feel, based on a very thin aluminum chassis and laptop-style low . By clicking "Manage Cookies" you can read more about our use of them. Purple. The wireless Magic Keyboard with Numeric Keypad provides shortcuts for common functions, such as increasing the volume or screen brightness. With enhanced key features and a custom scissor mechanism below each key, the Apple Magic Keyboard provides an accurate and comfortable typing experience. Apple's Magic Keyboard is a $299 (11-inch) or $349 (12.9-inch) case that magnetically attaches to your iPad Pro. wikiHow is where trusted research and expert knowledge come together. I want to enter a new line in an EXCEL cell. The Magic Keyboard features a floating cantilever design, allowing you to attach it magnetically and smoothly adjust it to the perfect viewing angle for you. I did however, just now, add a third keyboard: Settings> Region & Language> Languages: Press English, choose options, "Add a keyboard", chose: "ENG, US (Swedish Keyboard)". By clicking "Accept All", you agree to the use of all cookies as described in our privacy policy. How to improve your business with language keyboard stickers, 3 Smart Keyboard Stickers That Make Letters Clear & Legible To See, 17 Questions About Keyboard Stickers You Always Wanted to Ask and One Extra Surprise at the End, 9 Reasons to Get Keyboard Stickers Instead of Silicone Cover, How to Remove Keyboard Stickers Like a Pro, Available on MacBooks without CD/DVD drive, On MacBooks 1st generation this is replaced by Apple logo. Apple's mid-line MacBook gets some Magic. Ask your question here. The keyboard is now connected and ready to use. WHEN? This one is a bit different, though. First, the 16-inch MacBook re-introduced scissor switches to Apple's laptops, and now, the 2020 MacBook Air has them, too. Using the Magic Keyboard with an iPhone or iPad, {"smallUrl":"https:\/\/www.wikihow.com\/images\/thumb\/b\/b7\/Use-the-Apple-Magic-Keyboard-Step-1.jpg\/v4-460px-Use-the-Apple-Magic-Keyboard-Step-1.jpg","bigUrl":"\/images\/thumb\/b\/b7\/Use-the-Apple-Magic-Keyboard-Step-1.jpg\/aid8234622-v4-728px-Use-the-Apple-Magic-Keyboard-Step-1.jpg","smallWidth":460,"smallHeight":345,"bigWidth":728,"bigHeight":546,"licensing":"
License: Fair Use<\/a> (screenshot) License: Fair Use<\/a> (screenshot) License: Fair Use<\/a> (screenshot) License: Fair Use<\/a> (screenshot) License: Fair Use<\/a> (screenshot) License: Fair Use<\/a> (screenshot) License: Fair Use<\/a> (screenshot) License: Fair Use<\/a> (screenshot) License: Fair Use<\/a> (screenshot) License: Fair Use<\/a> (screenshot) License: Fair Use<\/a> (screenshot) License: Fair Use<\/a> (screenshot) License: Fair Use<\/a> (screenshot) License: Fair Use<\/a> (screenshot) License: Fair Use<\/a> (screenshot) License: Fair Use<\/a> (screenshot) License: Fair Use<\/a> (screenshot) License: Fair Use<\/a> (screenshot) License: Fair Use<\/a> (screenshot) License: Fair Use<\/a> (screenshot) License: Fair Use<\/a> (screenshot) License: Fair Use<\/a> (screenshot) License: Fair Use<\/a> (screenshot) License: Fair Use<\/a> (screenshot) License: Fair Use<\/a> (screenshot) License: Fair Use<\/a> (screenshot) License: Fair Use<\/a> (screenshot) License: Fair Use<\/a> (screenshot) License: Fair Use<\/a> (screenshot)
\n<\/p><\/div>"}, {"smallUrl":"https:\/\/www.wikihow.com\/images\/thumb\/e\/e3\/Use-the-Apple-Magic-Keyboard-Step-2.jpg\/v4-460px-Use-the-Apple-Magic-Keyboard-Step-2.jpg","bigUrl":"\/images\/thumb\/e\/e3\/Use-the-Apple-Magic-Keyboard-Step-2.jpg\/aid8234622-v4-728px-Use-the-Apple-Magic-Keyboard-Step-2.jpg","smallWidth":460,"smallHeight":345,"bigWidth":728,"bigHeight":546,"licensing":"
\n<\/p><\/div>"}, {"smallUrl":"https:\/\/www.wikihow.com\/images\/thumb\/c\/c7\/Use-the-Apple-Magic-Keyboard-Step-3.jpg\/v4-460px-Use-the-Apple-Magic-Keyboard-Step-3.jpg","bigUrl":"\/images\/thumb\/c\/c7\/Use-the-Apple-Magic-Keyboard-Step-3.jpg\/aid8234622-v4-728px-Use-the-Apple-Magic-Keyboard-Step-3.jpg","smallWidth":460,"smallHeight":345,"bigWidth":728,"bigHeight":546,"licensing":"
\n<\/p><\/div>"}, {"smallUrl":"https:\/\/www.wikihow.com\/images\/thumb\/2\/24\/Use-the-Apple-Magic-Keyboard-Step-4.jpg\/v4-460px-Use-the-Apple-Magic-Keyboard-Step-4.jpg","bigUrl":"\/images\/thumb\/2\/24\/Use-the-Apple-Magic-Keyboard-Step-4.jpg\/aid8234622-v4-728px-Use-the-Apple-Magic-Keyboard-Step-4.jpg","smallWidth":460,"smallHeight":345,"bigWidth":728,"bigHeight":546,"licensing":"
\n<\/p><\/div>"}, {"smallUrl":"https:\/\/www.wikihow.com\/images\/thumb\/d\/dd\/Use-the-Apple-Magic-Keyboard-Step-5.jpg\/v4-460px-Use-the-Apple-Magic-Keyboard-Step-5.jpg","bigUrl":"\/images\/thumb\/d\/dd\/Use-the-Apple-Magic-Keyboard-Step-5.jpg\/aid8234622-v4-728px-Use-the-Apple-Magic-Keyboard-Step-5.jpg","smallWidth":460,"smallHeight":345,"bigWidth":728,"bigHeight":546,"licensing":"
\n<\/p><\/div>"}, {"smallUrl":"https:\/\/www.wikihow.com\/images\/thumb\/5\/56\/Use-the-Apple-Magic-Keyboard-Step-6.jpg\/v4-460px-Use-the-Apple-Magic-Keyboard-Step-6.jpg","bigUrl":"\/images\/thumb\/5\/56\/Use-the-Apple-Magic-Keyboard-Step-6.jpg\/aid8234622-v4-728px-Use-the-Apple-Magic-Keyboard-Step-6.jpg","smallWidth":460,"smallHeight":345,"bigWidth":728,"bigHeight":546,"licensing":"
\n<\/p><\/div>"}, {"smallUrl":"https:\/\/www.wikihow.com\/images\/thumb\/b\/bf\/Use-the-Apple-Magic-Keyboard-Step-7.jpg\/v4-460px-Use-the-Apple-Magic-Keyboard-Step-7.jpg","bigUrl":"\/images\/thumb\/b\/bf\/Use-the-Apple-Magic-Keyboard-Step-7.jpg\/aid8234622-v4-728px-Use-the-Apple-Magic-Keyboard-Step-7.jpg","smallWidth":460,"smallHeight":345,"bigWidth":728,"bigHeight":546,"licensing":"
\n<\/p><\/div>"}, {"smallUrl":"https:\/\/www.wikihow.com\/images\/thumb\/2\/2e\/Use-the-Apple-Magic-Keyboard-Step-8.jpg\/v4-460px-Use-the-Apple-Magic-Keyboard-Step-8.jpg","bigUrl":"\/images\/thumb\/2\/2e\/Use-the-Apple-Magic-Keyboard-Step-8.jpg\/aid8234622-v4-728px-Use-the-Apple-Magic-Keyboard-Step-8.jpg","smallWidth":460,"smallHeight":345,"bigWidth":728,"bigHeight":546,"licensing":"
\n<\/p><\/div>"}, {"smallUrl":"https:\/\/www.wikihow.com\/images\/thumb\/9\/99\/Use-the-Apple-Magic-Keyboard-Step-9.jpg\/v4-460px-Use-the-Apple-Magic-Keyboard-Step-9.jpg","bigUrl":"\/images\/thumb\/9\/99\/Use-the-Apple-Magic-Keyboard-Step-9.jpg\/aid8234622-v4-728px-Use-the-Apple-Magic-Keyboard-Step-9.jpg","smallWidth":460,"smallHeight":345,"bigWidth":728,"bigHeight":546,"licensing":"
\n<\/p><\/div>"}, {"smallUrl":"https:\/\/www.wikihow.com\/images\/thumb\/3\/38\/Use-the-Apple-Magic-Keyboard-Step-10.jpg\/v4-460px-Use-the-Apple-Magic-Keyboard-Step-10.jpg","bigUrl":"\/images\/thumb\/3\/38\/Use-the-Apple-Magic-Keyboard-Step-10.jpg\/aid8234622-v4-728px-Use-the-Apple-Magic-Keyboard-Step-10.jpg","smallWidth":460,"smallHeight":345,"bigWidth":728,"bigHeight":546,"licensing":"
\n<\/p><\/div>"}, {"smallUrl":"https:\/\/www.wikihow.com\/images\/thumb\/5\/55\/Use-the-Apple-Magic-Keyboard-Step-11.jpg\/v4-460px-Use-the-Apple-Magic-Keyboard-Step-11.jpg","bigUrl":"\/images\/thumb\/5\/55\/Use-the-Apple-Magic-Keyboard-Step-11.jpg\/aid8234622-v4-728px-Use-the-Apple-Magic-Keyboard-Step-11.jpg","smallWidth":460,"smallHeight":345,"bigWidth":728,"bigHeight":546,"licensing":"
\n<\/p><\/div>"}, {"smallUrl":"https:\/\/www.wikihow.com\/images\/thumb\/1\/1b\/Use-the-Apple-Magic-Keyboard-Step-12.jpg\/v4-460px-Use-the-Apple-Magic-Keyboard-Step-12.jpg","bigUrl":"\/images\/thumb\/1\/1b\/Use-the-Apple-Magic-Keyboard-Step-12.jpg\/aid8234622-v4-728px-Use-the-Apple-Magic-Keyboard-Step-12.jpg","smallWidth":460,"smallHeight":345,"bigWidth":728,"bigHeight":546,"licensing":"
\n<\/p><\/div>"}, {"smallUrl":"https:\/\/www.wikihow.com\/images\/thumb\/c\/cd\/Use-the-Apple-Magic-Keyboard-Step-13.jpg\/v4-460px-Use-the-Apple-Magic-Keyboard-Step-13.jpg","bigUrl":"\/images\/thumb\/c\/cd\/Use-the-Apple-Magic-Keyboard-Step-13.jpg\/aid8234622-v4-728px-Use-the-Apple-Magic-Keyboard-Step-13.jpg","smallWidth":460,"smallHeight":345,"bigWidth":728,"bigHeight":546,"licensing":"
\n<\/p><\/div>"}, {"smallUrl":"https:\/\/www.wikihow.com\/images\/thumb\/5\/50\/Use-the-Apple-Magic-Keyboard-Step-14.jpg\/v4-460px-Use-the-Apple-Magic-Keyboard-Step-14.jpg","bigUrl":"\/images\/thumb\/5\/50\/Use-the-Apple-Magic-Keyboard-Step-14.jpg\/aid8234622-v4-728px-Use-the-Apple-Magic-Keyboard-Step-14.jpg","smallWidth":460,"smallHeight":345,"bigWidth":728,"bigHeight":546,"licensing":"
\n<\/p><\/div>"}, {"smallUrl":"https:\/\/www.wikihow.com\/images\/thumb\/3\/31\/Use-the-Apple-Magic-Keyboard-Step-15.jpg\/v4-460px-Use-the-Apple-Magic-Keyboard-Step-15.jpg","bigUrl":"\/images\/thumb\/3\/31\/Use-the-Apple-Magic-Keyboard-Step-15.jpg\/aid8234622-v4-728px-Use-the-Apple-Magic-Keyboard-Step-15.jpg","smallWidth":460,"smallHeight":345,"bigWidth":728,"bigHeight":546,"licensing":"
\n<\/p><\/div>"}, {"smallUrl":"https:\/\/www.wikihow.com\/images\/thumb\/f\/f0\/Use-the-Apple-Magic-Keyboard-Step-16.jpg\/v4-460px-Use-the-Apple-Magic-Keyboard-Step-16.jpg","bigUrl":"\/images\/thumb\/f\/f0\/Use-the-Apple-Magic-Keyboard-Step-16.jpg\/aid8234622-v4-728px-Use-the-Apple-Magic-Keyboard-Step-16.jpg","smallWidth":460,"smallHeight":345,"bigWidth":728,"bigHeight":546,"licensing":"
\n<\/p><\/div>"}, {"smallUrl":"https:\/\/www.wikihow.com\/images\/thumb\/b\/b0\/Use-the-Apple-Magic-Keyboard-Step-17.jpg\/v4-460px-Use-the-Apple-Magic-Keyboard-Step-17.jpg","bigUrl":"\/images\/thumb\/b\/b0\/Use-the-Apple-Magic-Keyboard-Step-17.jpg\/aid8234622-v4-728px-Use-the-Apple-Magic-Keyboard-Step-17.jpg","smallWidth":460,"smallHeight":345,"bigWidth":728,"bigHeight":546,"licensing":"
\n<\/p><\/div>"}, {"smallUrl":"https:\/\/www.wikihow.com\/images\/thumb\/3\/32\/Use-the-Apple-Magic-Keyboard-Step-18.jpg\/v4-460px-Use-the-Apple-Magic-Keyboard-Step-18.jpg","bigUrl":"\/images\/thumb\/3\/32\/Use-the-Apple-Magic-Keyboard-Step-18.jpg\/aid8234622-v4-728px-Use-the-Apple-Magic-Keyboard-Step-18.jpg","smallWidth":460,"smallHeight":345,"bigWidth":728,"bigHeight":546,"licensing":"
\n<\/p><\/div>"}, {"smallUrl":"https:\/\/www.wikihow.com\/images\/thumb\/b\/b9\/Use-the-Apple-Magic-Keyboard-Step-19.jpg\/v4-460px-Use-the-Apple-Magic-Keyboard-Step-19.jpg","bigUrl":"\/images\/thumb\/b\/b9\/Use-the-Apple-Magic-Keyboard-Step-19.jpg\/aid8234622-v4-728px-Use-the-Apple-Magic-Keyboard-Step-19.jpg","smallWidth":460,"smallHeight":345,"bigWidth":728,"bigHeight":546,"licensing":"
\n<\/p><\/div>"}, {"smallUrl":"https:\/\/www.wikihow.com\/images\/thumb\/5\/5a\/Use-the-Apple-Magic-Keyboard-Step-20.jpg\/v4-460px-Use-the-Apple-Magic-Keyboard-Step-20.jpg","bigUrl":"\/images\/thumb\/5\/5a\/Use-the-Apple-Magic-Keyboard-Step-20.jpg\/aid8234622-v4-728px-Use-the-Apple-Magic-Keyboard-Step-20.jpg","smallWidth":460,"smallHeight":345,"bigWidth":728,"bigHeight":546,"licensing":"
\n<\/p><\/div>"}, {"smallUrl":"https:\/\/www.wikihow.com\/images\/thumb\/9\/9b\/Use-the-Apple-Magic-Keyboard-Step-21.jpg\/v4-460px-Use-the-Apple-Magic-Keyboard-Step-21.jpg","bigUrl":"\/images\/thumb\/9\/9b\/Use-the-Apple-Magic-Keyboard-Step-21.jpg\/aid8234622-v4-728px-Use-the-Apple-Magic-Keyboard-Step-21.jpg","smallWidth":460,"smallHeight":345,"bigWidth":728,"bigHeight":546,"licensing":"
\n<\/p><\/div>"}, {"smallUrl":"https:\/\/www.wikihow.com\/images\/thumb\/f\/f5\/Use-the-Apple-Magic-Keyboard-Step-22.jpg\/v4-460px-Use-the-Apple-Magic-Keyboard-Step-22.jpg","bigUrl":"\/images\/thumb\/f\/f5\/Use-the-Apple-Magic-Keyboard-Step-22.jpg\/aid8234622-v4-728px-Use-the-Apple-Magic-Keyboard-Step-22.jpg","smallWidth":460,"smallHeight":345,"bigWidth":728,"bigHeight":546,"licensing":"
\n<\/p><\/div>"}, {"smallUrl":"https:\/\/www.wikihow.com\/images\/thumb\/3\/3b\/Use-the-Apple-Magic-Keyboard-Step-23.jpg\/v4-460px-Use-the-Apple-Magic-Keyboard-Step-23.jpg","bigUrl":"\/images\/thumb\/3\/3b\/Use-the-Apple-Magic-Keyboard-Step-23.jpg\/aid8234622-v4-728px-Use-the-Apple-Magic-Keyboard-Step-23.jpg","smallWidth":460,"smallHeight":345,"bigWidth":728,"bigHeight":546,"licensing":"
\n<\/p><\/div>"}, {"smallUrl":"https:\/\/www.wikihow.com\/images\/thumb\/a\/af\/Use-the-Apple-Magic-Keyboard-Step-24.jpg\/v4-460px-Use-the-Apple-Magic-Keyboard-Step-24.jpg","bigUrl":"\/images\/thumb\/a\/af\/Use-the-Apple-Magic-Keyboard-Step-24.jpg\/aid8234622-v4-728px-Use-the-Apple-Magic-Keyboard-Step-24.jpg","smallWidth":460,"smallHeight":345,"bigWidth":728,"bigHeight":546,"licensing":"
\n<\/p><\/div>"}, {"smallUrl":"https:\/\/www.wikihow.com\/images\/thumb\/d\/df\/Use-the-Apple-Magic-Keyboard-Step-25.jpg\/v4-460px-Use-the-Apple-Magic-Keyboard-Step-25.jpg","bigUrl":"\/images\/thumb\/d\/df\/Use-the-Apple-Magic-Keyboard-Step-25.jpg\/aid8234622-v4-728px-Use-the-Apple-Magic-Keyboard-Step-25.jpg","smallWidth":460,"smallHeight":345,"bigWidth":728,"bigHeight":546,"licensing":"
\n<\/p><\/div>"}, {"smallUrl":"https:\/\/www.wikihow.com\/images\/thumb\/3\/30\/Use-the-Apple-Magic-Keyboard-Step-26.jpg\/v4-460px-Use-the-Apple-Magic-Keyboard-Step-26.jpg","bigUrl":"\/images\/thumb\/3\/30\/Use-the-Apple-Magic-Keyboard-Step-26.jpg\/aid8234622-v4-728px-Use-the-Apple-Magic-Keyboard-Step-26.jpg","smallWidth":460,"smallHeight":345,"bigWidth":728,"bigHeight":546,"licensing":"
\n<\/p><\/div>"}, {"smallUrl":"https:\/\/www.wikihow.com\/images\/thumb\/f\/f9\/Use-the-Apple-Magic-Keyboard-Step-27.jpg\/v4-460px-Use-the-Apple-Magic-Keyboard-Step-27.jpg","bigUrl":"\/images\/thumb\/f\/f9\/Use-the-Apple-Magic-Keyboard-Step-27.jpg\/aid8234622-v4-728px-Use-the-Apple-Magic-Keyboard-Step-27.jpg","smallWidth":460,"smallHeight":345,"bigWidth":728,"bigHeight":546,"licensing":"
\n<\/p><\/div>"}, {"smallUrl":"https:\/\/www.wikihow.com\/images\/thumb\/7\/73\/Use-the-Apple-Magic-Keyboard-Step-28.jpg\/v4-460px-Use-the-Apple-Magic-Keyboard-Step-28.jpg","bigUrl":"\/images\/thumb\/7\/73\/Use-the-Apple-Magic-Keyboard-Step-28.jpg\/aid8234622-v4-728px-Use-the-Apple-Magic-Keyboard-Step-28.jpg","smallWidth":460,"smallHeight":345,"bigWidth":728,"bigHeight":546,"licensing":"
\n<\/p><\/div>"}, {"smallUrl":"https:\/\/www.wikihow.com\/images\/thumb\/9\/98\/Use-the-Apple-Magic-Keyboard-Step-29.jpg\/v4-460px-Use-the-Apple-Magic-Keyboard-Step-29.jpg","bigUrl":"\/images\/thumb\/9\/98\/Use-the-Apple-Magic-Keyboard-Step-29.jpg\/aid8234622-v4-728px-Use-the-Apple-Magic-Keyboard-Step-29.jpg","smallWidth":460,"smallHeight":345,"bigWidth":728,"bigHeight":546,"licensing":"
\n<\/p><\/div>"}.
Sheet Pan Tilapia And Broccoli,
Santino Pronunciation,
Gimnasia De La Plata Reserve Vs Rosario Central Reserve,
Paysandu Vs Remo Prediction,
Xilium Virtual Medical Assistant Salary,
Canada Rugby Union League,
Largest Tech Companies In Austin Tx,
Kendo Grid Inside Grid,
Asian Institute Of Maritime Studies Tuition Fee,
Broil High Or Low Temperature,
Mount Crossword Clue 5 Letters,