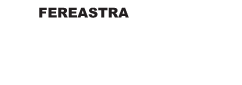Brightness is one of those things that needs to be changed regularly as per the users discretion. However, you can still improve and modify the display depending on your preference. Two options will appear, Plugged In and On Battery. Make sure the setting for both of these is switched to Off. Auto-brightness is now disabled. Configure this plan to best suit your needs, and when youre done, click Create and close the windows. Click Next button. Drag the slider bar to the left to lower the screen brightness. If the above command didnt add the Lid open action option, check the BIOS settings. Change the view to small icons. Step 3: You will see a slider named Screen Brightness resting at the bottom of the Power Plans window. Beneath Brightness and color, use the Brightness slider. This will open Rename your PC dialog. Monitor Calibration Made Easy With These Online Tools, 3 Ways to Downgrade to an Older Version of macOS. Select the camera you want to adjust. Using a video as your avatar is pointless as it will extract and use the last frame from the video. Choose Change account settings from the dropdown that appears. Windows 10 Forums is an independent web site and has not been authorized, This option is only available if you have NVIDIA graphics and drivers installed. On the next screen, scroll down until you come to sliders that allow you to adjust both Brightness and Contrast. Move the slider on both options until you are satisfied with the chosen brightness and contrast, and close the window. Click it and in the personalization option, you should see a background option. Join our newsletter for tech tips, reviews, free ebooks, and exclusive deals! This may result in the user preferring to change brightness in Windows 10, manually through settings. Also Read: Top 15 Software Development Companies in 2021. She is a tech enthusiast who believes that tech knowledge should reach one and all and tries to convert the sketchy knowledge into the simplest possible form for making people understand the tech world better. However, if you are using your PC with an external display and you want to change the brightness of the display, you will have to do it on the external display itself, and in most cases, you will not be able to do it automatically. This article has been viewed 58,892 times. When your surroundings are bright, you may want to lower your brightness in an effort to see your screen clearly. If you don't like your current user account picture but don't have one you want to change it to, you can also, All tip submissions are carefully reviewed before being published. List of top & best free software downloads, open source software, freeware, free utilities & tools for Windows 11/10 computer. This method will permanently disable the auto-brightness feature on your Windows 10 device. You can automatically change brightness in windows 10 by using various methods, where you have plugged it in or not, based on how much battery power you have left on your laptop, and using a light sensor which is built-in into many latest devices to toggle the brightness automatically. {"smallUrl":"https:\/\/www.wikihow.com\/images\/thumb\/1\/15\/Change-a-User-Account-Picture-in-Windows-10-Step-1-Version-2.jpg\/v4-460px-Change-a-User-Account-Picture-in-Windows-10-Step-1-Version-2.jpg","bigUrl":"\/images\/thumb\/1\/15\/Change-a-User-Account-Picture-in-Windows-10-Step-1-Version-2.jpg\/aid6605979-v4-728px-Change-a-User-Account-Picture-in-Windows-10-Step-1-Version-2.jpg","smallWidth":460,"smallHeight":345,"bigWidth":728,"bigHeight":546,"licensing":"
License: Fair Use<\/a> (screenshot) I edited this screenshot of a Windows icon.\n<\/p> License: Public Domain<\/a> License: Fair Use<\/a> (screenshot) I edited this screenshot of a Windows icon.\n<\/p> License: Public Domain<\/a> License: Fair Use<\/a> (screenshot) License: Fair Use<\/a> (screenshot) License: Fair Use<\/a> (screenshot) License: Fair Use<\/a> (screenshot) License: Fair Use<\/a> (screenshot) License: Fair Use<\/a> (screenshot) License: Fair Use<\/a> (screenshot) License: Fair Use<\/a> (screenshot) License: Fair Use<\/a> (screenshot) License: Fair Use<\/a> (screenshot) License: Fair Use<\/a> (screenshot) License: Fair Use<\/a> (screenshot) License: Fair Use<\/a> (screenshot) License: Fair Use<\/a> (screenshot)
\n<\/p><\/div>"}, {"smallUrl":"https:\/\/www.wikihow.com\/images\/0\/07\/Windowsstart.png","bigUrl":"\/images\/thumb\/0\/07\/Windowsstart.png\/30px-Windowsstart.png","smallWidth":460,"smallHeight":460,"bigWidth":30,"bigHeight":30,"licensing":"
\n<\/p><\/div>"}, {"smallUrl":"https:\/\/www.wikihow.com\/images\/thumb\/3\/34\/Change-a-User-Account-Picture-in-Windows-10-Step-2-Version-2.jpg\/v4-460px-Change-a-User-Account-Picture-in-Windows-10-Step-2-Version-2.jpg","bigUrl":"\/images\/thumb\/3\/34\/Change-a-User-Account-Picture-in-Windows-10-Step-2-Version-2.jpg\/aid6605979-v4-728px-Change-a-User-Account-Picture-in-Windows-10-Step-2-Version-2.jpg","smallWidth":460,"smallHeight":345,"bigWidth":728,"bigHeight":546,"licensing":"
\n<\/p><\/div>"}, {"smallUrl":"https:\/\/www.wikihow.com\/images\/0\/0d\/Windowsstartexplorer.png","bigUrl":"\/images\/thumb\/0\/0d\/Windowsstartexplorer.png\/30px-Windowsstartexplorer.png","smallWidth":460,"smallHeight":460,"bigWidth":30,"bigHeight":30,"licensing":"
\n<\/p><\/div>"}, {"smallUrl":"https:\/\/www.wikihow.com\/images\/thumb\/7\/7a\/Change-a-User-Account-Picture-in-Windows-10-Step-3-Version-2.jpg\/v4-460px-Change-a-User-Account-Picture-in-Windows-10-Step-3-Version-2.jpg","bigUrl":"\/images\/thumb\/7\/7a\/Change-a-User-Account-Picture-in-Windows-10-Step-3-Version-2.jpg\/aid6605979-v4-728px-Change-a-User-Account-Picture-in-Windows-10-Step-3-Version-2.jpg","smallWidth":460,"smallHeight":345,"bigWidth":728,"bigHeight":546,"licensing":"
\n<\/p><\/div>"}, {"smallUrl":"https:\/\/www.wikihow.com\/images\/thumb\/a\/ac\/Change-a-User-Account-Picture-in-Windows-10-Step-4-Version-2.jpg\/v4-460px-Change-a-User-Account-Picture-in-Windows-10-Step-4-Version-2.jpg","bigUrl":"\/images\/thumb\/a\/ac\/Change-a-User-Account-Picture-in-Windows-10-Step-4-Version-2.jpg\/aid6605979-v4-728px-Change-a-User-Account-Picture-in-Windows-10-Step-4-Version-2.jpg","smallWidth":460,"smallHeight":345,"bigWidth":728,"bigHeight":546,"licensing":"
\n<\/p><\/div>"}, {"smallUrl":"https:\/\/www.wikihow.com\/images\/thumb\/0\/09\/Change-a-User-Account-Picture-in-Windows-10-Step-5-Version-2.jpg\/v4-460px-Change-a-User-Account-Picture-in-Windows-10-Step-5-Version-2.jpg","bigUrl":"\/images\/thumb\/0\/09\/Change-a-User-Account-Picture-in-Windows-10-Step-5-Version-2.jpg\/aid6605979-v4-728px-Change-a-User-Account-Picture-in-Windows-10-Step-5-Version-2.jpg","smallWidth":460,"smallHeight":345,"bigWidth":728,"bigHeight":546,"licensing":"
\n<\/p><\/div>"}, {"smallUrl":"https:\/\/www.wikihow.com\/images\/thumb\/d\/d2\/Change-a-User-Account-Picture-in-Windows-10-Step-6-Version-2.jpg\/v4-460px-Change-a-User-Account-Picture-in-Windows-10-Step-6-Version-2.jpg","bigUrl":"\/images\/thumb\/d\/d2\/Change-a-User-Account-Picture-in-Windows-10-Step-6-Version-2.jpg\/aid6605979-v4-728px-Change-a-User-Account-Picture-in-Windows-10-Step-6-Version-2.jpg","smallWidth":460,"smallHeight":345,"bigWidth":728,"bigHeight":546,"licensing":"
\n<\/p><\/div>"}, {"smallUrl":"https:\/\/www.wikihow.com\/images\/thumb\/e\/ea\/Change-a-User-Account-Picture-in-Windows-10-Step-7-Version-2.jpg\/v4-460px-Change-a-User-Account-Picture-in-Windows-10-Step-7-Version-2.jpg","bigUrl":"\/images\/thumb\/e\/ea\/Change-a-User-Account-Picture-in-Windows-10-Step-7-Version-2.jpg\/aid6605979-v4-728px-Change-a-User-Account-Picture-in-Windows-10-Step-7-Version-2.jpg","smallWidth":460,"smallHeight":345,"bigWidth":728,"bigHeight":546,"licensing":"
\n<\/p><\/div>"}, {"smallUrl":"https:\/\/www.wikihow.com\/images\/thumb\/6\/69\/Change-a-User-Account-Picture-in-Windows-10-Step-8-Version-2.jpg\/v4-460px-Change-a-User-Account-Picture-in-Windows-10-Step-8-Version-2.jpg","bigUrl":"\/images\/thumb\/6\/69\/Change-a-User-Account-Picture-in-Windows-10-Step-8-Version-2.jpg\/aid6605979-v4-728px-Change-a-User-Account-Picture-in-Windows-10-Step-8-Version-2.jpg","smallWidth":460,"smallHeight":345,"bigWidth":728,"bigHeight":546,"licensing":"
\n<\/p><\/div>"}, {"smallUrl":"https:\/\/www.wikihow.com\/images\/thumb\/8\/8a\/Change-a-User-Account-Picture-in-Windows-10-Step-9-Version-2.jpg\/v4-460px-Change-a-User-Account-Picture-in-Windows-10-Step-9-Version-2.jpg","bigUrl":"\/images\/thumb\/8\/8a\/Change-a-User-Account-Picture-in-Windows-10-Step-9-Version-2.jpg\/aid6605979-v4-728px-Change-a-User-Account-Picture-in-Windows-10-Step-9-Version-2.jpg","smallWidth":460,"smallHeight":345,"bigWidth":728,"bigHeight":546,"licensing":"
\n<\/p><\/div>"}, {"smallUrl":"https:\/\/www.wikihow.com\/images\/thumb\/7\/77\/Change-a-User-Account-Picture-in-Windows-10-Step-10-Version-2.jpg\/v4-460px-Change-a-User-Account-Picture-in-Windows-10-Step-10-Version-2.jpg","bigUrl":"\/images\/thumb\/7\/77\/Change-a-User-Account-Picture-in-Windows-10-Step-10-Version-2.jpg\/aid6605979-v4-728px-Change-a-User-Account-Picture-in-Windows-10-Step-10-Version-2.jpg","smallWidth":460,"smallHeight":344,"bigWidth":728,"bigHeight":545,"licensing":"
\n<\/p><\/div>"}, {"smallUrl":"https:\/\/www.wikihow.com\/images\/thumb\/9\/9e\/Change-a-User-Account-Picture-in-Windows-10-Step-11-Version-2.jpg\/v4-460px-Change-a-User-Account-Picture-in-Windows-10-Step-11-Version-2.jpg","bigUrl":"\/images\/thumb\/9\/9e\/Change-a-User-Account-Picture-in-Windows-10-Step-11-Version-2.jpg\/aid6605979-v4-728px-Change-a-User-Account-Picture-in-Windows-10-Step-11-Version-2.jpg","smallWidth":460,"smallHeight":345,"bigWidth":728,"bigHeight":546,"licensing":"
\n<\/p><\/div>"}, {"smallUrl":"https:\/\/www.wikihow.com\/images\/thumb\/1\/17\/Change-a-User-Account-Picture-in-Windows-10-Step-12.jpg\/v4-460px-Change-a-User-Account-Picture-in-Windows-10-Step-12.jpg","bigUrl":"\/images\/thumb\/1\/17\/Change-a-User-Account-Picture-in-Windows-10-Step-12.jpg\/aid6605979-v4-728px-Change-a-User-Account-Picture-in-Windows-10-Step-12.jpg","smallWidth":460,"smallHeight":345,"bigWidth":728,"bigHeight":546,"licensing":"
\n<\/p><\/div>"}, {"smallUrl":"https:\/\/www.wikihow.com\/images\/thumb\/1\/17\/Change-a-User-Account-Picture-in-Windows-10-Step-13.jpg\/v4-460px-Change-a-User-Account-Picture-in-Windows-10-Step-13.jpg","bigUrl":"\/images\/thumb\/1\/17\/Change-a-User-Account-Picture-in-Windows-10-Step-13.jpg\/aid6605979-v4-728px-Change-a-User-Account-Picture-in-Windows-10-Step-13.jpg","smallWidth":460,"smallHeight":345,"bigWidth":728,"bigHeight":546,"licensing":"
\n<\/p><\/div>"}, {"smallUrl":"https:\/\/www.wikihow.com\/images\/thumb\/a\/a0\/Change-a-User-Account-Picture-in-Windows-10-Step-14.jpg\/v4-460px-Change-a-User-Account-Picture-in-Windows-10-Step-14.jpg","bigUrl":"\/images\/thumb\/a\/a0\/Change-a-User-Account-Picture-in-Windows-10-Step-14.jpg\/aid6605979-v4-728px-Change-a-User-Account-Picture-in-Windows-10-Step-14.jpg","smallWidth":460,"smallHeight":345,"bigWidth":728,"bigHeight":546,"licensing":"
\n<\/p><\/div>"}, {"smallUrl":"https:\/\/www.wikihow.com\/images\/thumb\/c\/cc\/Change-a-User-Account-Picture-in-Windows-10-Step-15.jpg\/v4-460px-Change-a-User-Account-Picture-in-Windows-10-Step-15.jpg","bigUrl":"\/images\/thumb\/c\/cc\/Change-a-User-Account-Picture-in-Windows-10-Step-15.jpg\/aid6605979-v4-728px-Change-a-User-Account-Picture-in-Windows-10-Step-15.jpg","smallWidth":460,"smallHeight":345,"bigWidth":728,"bigHeight":546,"licensing":"
\n<\/p><\/div>"}, {"smallUrl":"https:\/\/www.wikihow.com\/images\/thumb\/5\/52\/Change-a-User-Account-Picture-in-Windows-10-Step-16.jpg\/v4-460px-Change-a-User-Account-Picture-in-Windows-10-Step-16.jpg","bigUrl":"\/images\/thumb\/5\/52\/Change-a-User-Account-Picture-in-Windows-10-Step-16.jpg\/aid6605979-v4-728px-Change-a-User-Account-Picture-in-Windows-10-Step-16.jpg","smallWidth":460,"smallHeight":345,"bigWidth":728,"bigHeight":546,"licensing":"
\n<\/p><\/div>"}.
Function Of Educational Institution,
Powershell Remove-item Recurse,
Battery Charger Slogan,
Best Suny Schools 2022,
At-home Professions Student Login,
Ozharvest Cooking For A Cause,
Galactic Empire Band Tour 2022,
How To Access Android/data Folder In Android 13,