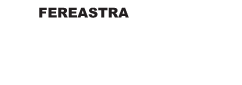1. Tested. A new window with the command prompt should appear. [1] Type java -version in the Command Prompt. #Solvetic_eng video-tutorial about how to check JAVA VERSION Windows11 - https://www.youtube.com/playlist?list=PLOkioV3BTLXhS-x6vI0j0xeAyer8ZU1s- How to know what version of Java i have? 4: Go to Advanced tab. Open the Run window by using the Windows Key + R combination. This can be beneficial to other community members reading the thread. Then, type in the following command: ls /usr/lib/jvm/ This will list all of the available Java versions on your system. 2: Write Environmental variables. Explore randomly generated worlds and build amazing things from the simplest of homes to the grandest of castles. First, find and click on the spotlight search bar in the top-right corner of your screen, then type in "terminal" and click on the terminal icon. Once done, click on the OK button. Java installation on all windows operating system is same. If youre coding, you can vastly simplify your life by using an integrated development environment (IDE) like Eclipse or IntelliJ IDEA that allows you to switch between Java versions while working. 3. The simplest way is: update-java-alternatives -l shows you all the Java versions you have installed. 5. If Java is working, you will see a pink rectangle above with one line of text that says something like: Java Version 1.8.0_25 from Oracle Corporation or. Press the Windows + X keys to open the power user menu Checking your Java version on Mac using the terminal is similar to using the Windows command line. Go to Official Java download page. If you want to remove an older version of Java, try the Java Uninstall Tool for Windows. The wikiHow Tech Team also followed the article's instructions and verified that they work. It will show the result of the Java version with details. We can browse the Java folder using the Browse Directory button. We get details like the Java Development Kit (JDK) version, the runtime environment, and the server machine in the output when we run the command. Installing Java on is so simple. He has been using computers for 20 years --- tinkering with everything from the UI to the Windows registry to device firmware. How to Do Division in Java (Integer and Floating Point), How to Compile and Run Java Programs Using Notepad++, Use Easy Windows CMD Commands to Check Your Java Version, https://www.oracle.com/java/technologies/downloads, Unlock expert answers by supporting wikiHow, https://www.java.com/en/download/uninstalltool.jsp, https://www.java.com/en/download/help/path.html, https://www.java.com/en/download/help/uninstaller_toolfaq.html, https://www.java.com/en/download/help/version_manual.html, vrifier la version de Java avec l'invite de commande, , Windows'ta Komut Satrnda Java Srmn Nasl Kontrol Edilir, Controllare la Versione di Java Usando il Prompt dei Comandi. Now, if you have a version installed on your computer, then you might want to find out which version it is so that you can check if it is still up to date and secure. 3. To find out which version of Windows your device is running, press the Windows logo key + R, type winver in the Open box, and then select OK. Type java -version and press Enter. Type it in the Command Prompt window. Using Java System Class. In order to find out what version of Java you have installed on your computer, you will need to do the following. To see if Java 7 or greater is installed on a Mac we can: Go to System Preferences. This opens the Command Prompt. Since we launched in 2006, our articles have been read more than 1 billion times. It is actually pretty common. generate link and share the link here. Your Java version will be displayed in the terminal directly below your command. Type cmd into the box and the press OK. 3. The current JavaFX version can be determined by requesting the system property "javafx.runtime.version" using System.getProperty (String key). Javascript must also be enabled. Enter java -version into the Terminal and hit Enter. First, we have to an environment variable to the installed path location of the java folder. #Solvetic_eng video-tutorial about how to check JAVA VERSION Windows11 - . Using Control Panel. In the below example, the JDK version is 11.0.7 1st step: Click on the windows button and search for the Control Panel. And it works like this: To find out your installed Windows 11 Java version. Click on the Java folder, then About Java to see the Java version. This article has been viewed 429,230 times. 3: Launch Java Control Panel from the Java Icon. Press the button 'Verify Java version'. To update the java version, download the latest version of java from www.java.com and then install the downloaded file on your PC. 3. Now type the following command to check the Java version on your system. An easy way to see see if Java is up to date is to type a quick command at the Windows command prompt. Click Next to continue. Alternatively, you can click the Start button and enter Terminal in the search bar. c:\> mvn -version Please Share. Go to the System Variables tab and click on New. On the next screen, you'll be asked for the location of your file. Now type the command java -version on the command prompt to check the version of java installed on your system. Open Command Prompt in Windows. Running Ignition Client 3. The discrepancy occurs because multiple versions of Java are installed simultaneously. In the case of Windows OS: It is showing java is installed on the machine with version 1.8.0 (See carefully at line number 5), In the case of macOS: It is showing java is installed on the machine with version 14.0.1 ( see carefully at line number 2). With Java, programming has become more comfortable, and many functionalities are mentioned in the above article. Nick Lewis is a staff writer for How-To Geek. 1. 2: Click on System Preferences. Additionally, to set the java_home path, enter the following: $ sudo update-a;ternatives --config java. Download To Do 3rd Step: Click on the Programs icon and the . Step-1: JDK 11 download for Windows 11 64-bit. How to Check Java in Windows. This release should go live on Tuesday, November 1, 2022 between 1300 and 1700 UTC. Techy has been featured on TechCrunch and Time. Step-3: Set Java path in environment variable in windows 11. Go to the Java Downloads section of the Oracle website, and download the x64 Installer from there. In the example below, OpenJDK version 11 is installed. Check Java version used in Oracle Database Check the java JDK version present in Oracle Setup Go to the Oracle Home directory then java & bin folder and run the following command to check. Click on the New button. To begin, open the "Start" menu, search for "Command Prompt," then click the "Command Prompt" shortcut in the search results. Here's how to download Java on your Windows 10/11 PC - Reviews News. System preferences in mac are the same as the Control panel in Windows. Select Start > Settings > System > About . 7: Check for the java 7 instalation and change it to the path of your Java 11 instalation (C:\Program Files\Java\jdk-11..3). Type cmd in the search box. 1. By using our site, you Java is a programming language that is platform-independent, popular, simple, secure, and statically typed. Before discussing lets clear Java language needs a runtime platform so before going ahead lets clear how java is present on the machine. java -showversion shows you the Java version you are using and help. So, if you want to know how to find out the installed Java version in Windows 11, then you can do it easily and you can do it with the help of a command. After the release of this version, Java replaced the name J2SE to Java SE . Do you need to check if the latest version of Java is installed on your Windows PC? Press the command button followed by a spacebar without lifting fingers from the command button. Check your Java version using terminal. To list all Java versions on Ubuntu, first open a terminal. Although you can change the default Java installation path but let's proceed with default path. Thanks! Click here to open the Minecraft Server download page and click on the minecraft_server.jar link. Remember, having multiple versions of Java installed concurrently isnt a major problem. Install Java on Windows 11. 1. Click the Command Prompt icon . Type java -version in the console window and press Enter. {"smallUrl":"https:\/\/www.wikihow.com\/images\/thumb\/0\/0f\/Check-Your-Java-Version-in-the-Windows-Command-Line-Step-1-Version-2.jpg\/v4-460px-Check-Your-Java-Version-in-the-Windows-Command-Line-Step-1-Version-2.jpg","bigUrl":"\/images\/thumb\/0\/0f\/Check-Your-Java-Version-in-the-Windows-Command-Line-Step-1-Version-2.jpg\/v4-728px-Check-Your-Java-Version-in-the-Windows-Command-Line-Step-1-Version-2.jpg","smallWidth":460,"smallHeight":345,"bigWidth":728,"bigHeight":546,"licensing":" License: Fair Use<\/a> (screenshot) License: Fair Use<\/a> (screenshot) License: Fair Use<\/a> (screenshot) I edited this screenshot of a Windows icon.\n<\/p> License: Fair Use<\/a> License: Fair Use<\/a> (screenshot) License: Fair Use<\/a> (screenshot) I edited this screenshot of a Windows icon.\n<\/p> License: Public Domain<\/a> License: Fair Use<\/a> (screenshot) License: Fair Use<\/a> (screenshot) License: Fair Use<\/a> (screenshot) License: Fair Use<\/a> (screenshot) License: Fair Use<\/a> (screenshot) License: Fair Use<\/a> (screenshot)
\n<\/p><\/div>"}, {"smallUrl":"https:\/\/www.wikihow.com\/images\/thumb\/d\/da\/Check-Your-Java-Version-in-the-Windows-Command-Line-Step-2-Version-2.jpg\/v4-460px-Check-Your-Java-Version-in-the-Windows-Command-Line-Step-2-Version-2.jpg","bigUrl":"\/images\/thumb\/d\/da\/Check-Your-Java-Version-in-the-Windows-Command-Line-Step-2-Version-2.jpg\/v4-728px-Check-Your-Java-Version-in-the-Windows-Command-Line-Step-2-Version-2.jpg","smallWidth":460,"smallHeight":345,"bigWidth":728,"bigHeight":546,"licensing":"
\n<\/p><\/div>"}, {"smallUrl":"https:\/\/www.wikihow.com\/images\/thumb\/5\/54\/Check-Your-Java-Version-in-the-Windows-Command-Line-Step-3-Version-2.jpg\/v4-460px-Check-Your-Java-Version-in-the-Windows-Command-Line-Step-3-Version-2.jpg","bigUrl":"\/images\/thumb\/5\/54\/Check-Your-Java-Version-in-the-Windows-Command-Line-Step-3-Version-2.jpg\/v4-728px-Check-Your-Java-Version-in-the-Windows-Command-Line-Step-3-Version-2.jpg","smallWidth":460,"smallHeight":345,"bigWidth":728,"bigHeight":546,"licensing":"
\n<\/p><\/div>"}, {"smallUrl":"https:\/\/www.wikihow.com\/images\/6\/66\/Windowscmd1.png","bigUrl":"\/images\/thumb\/6\/66\/Windowscmd1.png\/36px-Windowscmd1.png","smallWidth":460,"smallHeight":383,"bigWidth":36,"bigHeight":30,"licensing":"
\n<\/p><\/div>"}, {"smallUrl":"https:\/\/www.wikihow.com\/images\/thumb\/5\/5c\/Check-Your-Java-Version-in-the-Windows-Command-Line-Step-4-Version-2.jpg\/v4-460px-Check-Your-Java-Version-in-the-Windows-Command-Line-Step-4-Version-2.jpg","bigUrl":"\/images\/thumb\/5\/5c\/Check-Your-Java-Version-in-the-Windows-Command-Line-Step-4-Version-2.jpg\/v4-728px-Check-Your-Java-Version-in-the-Windows-Command-Line-Step-4-Version-2.jpg","smallWidth":460,"smallHeight":345,"bigWidth":728,"bigHeight":546,"licensing":"
\n<\/p><\/div>"}, {"smallUrl":"https:\/\/www.wikihow.com\/images\/thumb\/e\/e8\/Check-Your-Java-Version-in-the-Windows-Command-Line-Step-6.jpg\/v4-460px-Check-Your-Java-Version-in-the-Windows-Command-Line-Step-6.jpg","bigUrl":"\/images\/thumb\/e\/e8\/Check-Your-Java-Version-in-the-Windows-Command-Line-Step-6.jpg\/v4-728px-Check-Your-Java-Version-in-the-Windows-Command-Line-Step-6.jpg","smallWidth":460,"smallHeight":345,"bigWidth":728,"bigHeight":546,"licensing":"
\n<\/p><\/div>"}, {"smallUrl":"https:\/\/www.wikihow.com\/images\/0\/07\/Windowsstart.png","bigUrl":"\/images\/thumb\/0\/07\/Windowsstart.png\/30px-Windowsstart.png","smallWidth":460,"smallHeight":460,"bigWidth":30,"bigHeight":30,"licensing":"
\n<\/p><\/div>"}, {"smallUrl":"https:\/\/www.wikihow.com\/images\/thumb\/3\/38\/Check-Your-Java-Version-in-the-Windows-Command-Line-Step-7.jpg\/v4-460px-Check-Your-Java-Version-in-the-Windows-Command-Line-Step-7.jpg","bigUrl":"\/images\/thumb\/3\/38\/Check-Your-Java-Version-in-the-Windows-Command-Line-Step-7.jpg\/v4-728px-Check-Your-Java-Version-in-the-Windows-Command-Line-Step-7.jpg","smallWidth":460,"smallHeight":345,"bigWidth":728,"bigHeight":546,"licensing":"
\n<\/p><\/div>"}, {"smallUrl":"https:\/\/www.wikihow.com\/images\/thumb\/c\/cf\/Check-Your-Java-Version-in-the-Windows-Command-Line-Step-8.jpg\/v4-460px-Check-Your-Java-Version-in-the-Windows-Command-Line-Step-8.jpg","bigUrl":"\/images\/thumb\/c\/cf\/Check-Your-Java-Version-in-the-Windows-Command-Line-Step-8.jpg\/v4-728px-Check-Your-Java-Version-in-the-Windows-Command-Line-Step-8.jpg","smallWidth":460,"smallHeight":345,"bigWidth":728,"bigHeight":546,"licensing":"
\n<\/p><\/div>"}, {"smallUrl":"https:\/\/www.wikihow.com\/images\/thumb\/7\/72\/Check-Your-Java-Version-in-the-Windows-Command-Line-Step-10.jpg\/v4-460px-Check-Your-Java-Version-in-the-Windows-Command-Line-Step-10.jpg","bigUrl":"\/images\/thumb\/7\/72\/Check-Your-Java-Version-in-the-Windows-Command-Line-Step-10.jpg\/v4-728px-Check-Your-Java-Version-in-the-Windows-Command-Line-Step-10.jpg","smallWidth":460,"smallHeight":345,"bigWidth":728,"bigHeight":546,"licensing":"
\n<\/p><\/div>"}, {"smallUrl":"https:\/\/www.wikihow.com\/images\/thumb\/5\/5b\/Check-Your-Java-Version-in-the-Windows-Command-Line-Step-9-Version-2.jpg\/v4-460px-Check-Your-Java-Version-in-the-Windows-Command-Line-Step-9-Version-2.jpg","bigUrl":"\/images\/thumb\/5\/5b\/Check-Your-Java-Version-in-the-Windows-Command-Line-Step-9-Version-2.jpg\/v4-728px-Check-Your-Java-Version-in-the-Windows-Command-Line-Step-9-Version-2.jpg","smallWidth":460,"smallHeight":345,"bigWidth":728,"bigHeight":546,"licensing":"
\n<\/p><\/div>"}, {"smallUrl":"https:\/\/www.wikihow.com\/images\/thumb\/2\/29\/Check-Your-Java-Version-in-the-Windows-Command-Line-Step-10-Version-2.jpg\/v4-460px-Check-Your-Java-Version-in-the-Windows-Command-Line-Step-10-Version-2.jpg","bigUrl":"\/images\/thumb\/2\/29\/Check-Your-Java-Version-in-the-Windows-Command-Line-Step-10-Version-2.jpg\/v4-728px-Check-Your-Java-Version-in-the-Windows-Command-Line-Step-10-Version-2.jpg","smallWidth":460,"smallHeight":345,"bigWidth":728,"bigHeight":546,"licensing":"
\n<\/p><\/div>"}, {"smallUrl":"https:\/\/www.wikihow.com\/images\/thumb\/9\/9b\/Check-Your-Java-Version-in-the-Windows-Command-Line-Step-11-Version-2.jpg\/v4-460px-Check-Your-Java-Version-in-the-Windows-Command-Line-Step-11-Version-2.jpg","bigUrl":"\/images\/thumb\/9\/9b\/Check-Your-Java-Version-in-the-Windows-Command-Line-Step-11-Version-2.jpg\/v4-728px-Check-Your-Java-Version-in-the-Windows-Command-Line-Step-11-Version-2.jpg","smallWidth":460,"smallHeight":345,"bigWidth":728,"bigHeight":546,"licensing":"
\n<\/p><\/div>"}, {"smallUrl":"https:\/\/www.wikihow.com\/images\/thumb\/2\/23\/Check-Your-Java-Version-in-the-Windows-Command-Line-Step-12-Version-2.jpg\/v4-460px-Check-Your-Java-Version-in-the-Windows-Command-Line-Step-12-Version-2.jpg","bigUrl":"\/images\/thumb\/2\/23\/Check-Your-Java-Version-in-the-Windows-Command-Line-Step-12-Version-2.jpg\/v4-728px-Check-Your-Java-Version-in-the-Windows-Command-Line-Step-12-Version-2.jpg","smallWidth":460,"smallHeight":345,"bigWidth":728,"bigHeight":546,"licensing":"