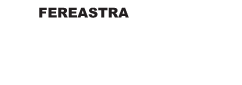Allow your device to look for the headset, which is already paired. Connect the headsets headphone connector to the green-colored jack on the back of the desktop PC or the headphone jack on the right or left side of the laptop or netbook. www.electricfieldsfestival.com is a participant in the Amazon Services LLC Associates Program, an affiliate advertising program designed to provide a means for sites to earn advertising fees by advertising and linking to Amazon.com. How to enable mic monitoring on PC Right-click the Sound icon on the taskbar and click Sounds. Some headsets may have an extra cable or need an installation CD in order to work. - Select the device you want to troubleshoot and then continue through the troubleshooter. You can connect the wired headphones speakers to the computer, but you must also attach a separate microphone to the PC to use instead of the headsets mouthpiece. They are found on the front, back, or sides of desktop, laptop, and all-in-one computers. Home Built Desktop PC with Gigabyte Designare Z390, i9 9900K CPU. Does headphone jack affect sound quality? Connecting speakers to monitor via "headphone jack", Audio Only Reaches Monitor, Never Headphones. Level up your tech skills and stay ahead of the curve. Go to sound Settings on your Windows 11 device and select Bluetooth & devices from the side panel on the left. Locate the HDMI out port on your computer and connect the HDMI cable from the headset. PC Audio is so low even at 100%. I will be connecting my monitor to my pc via hdmi. The headset works fine with other games. Youll need bluetooth headphones with a 3.5-mm audio jack unless you bought a device with inbuilt AKG headphones and a dual-array microphone, such as a Samsung HMD Odyssey gaming headset, HP Reverb, or HP Reverb G2. Connect the headsets headphone connector to the. (Find Out Now! Previously, business professionals would use telephones to conference with clients or employees, but software such as Skype have made it easier for all users to voice and video chat with one another long-distance. manuka honey and wound healing; best campervan sun canopy; hayward swimpure extreme tcell940swp; modway tv stand assembly The driver will handle the front ports individually and will frequently not apply such features to the front ports. The audio one is often green, whereas the microphone is pink. Will my headphones still work if I plug them into the jack on the tower since I have none on my monitor? 4 Click Devices. Make sure the headset is configured as the default device in the PCs Sound Recorder and Playback settings. A microphone, colloquially called a mic or mike (/ m a k /), is a transducer that converts sound into an electrical signal.Microphones are used in many applications such as telephones, hearing aids, public address systems for concert halls and public events, motion picture production, live and recorded audio engineering, sound recording, two-way radios, megaphones, and radio and television . Click the Windows logo in the bottom-left corner of the screen. Hit Properties.Checking sound output in Windows 10 Left-click the sound icon in the taskbar. Select the Levels tab. At the bottom right-hand corner of the screen, click on the microphone and then select Properties. Select the Levels tab from the Properties menu. USB processes digital sound from your device and runs it through its sound system that filters out the audio and removes ambient noise, resulting in much cleaner sounds. Right-click it again and select Set as Default Device.6 days ago. If its a Bluetooth device, youll need to pair Windows with it. Stumped on a Tech problem? Click the Playback tab, unplug and then re-plug your headphone into the headphone jack to make sure Headphones (or Speakers/Headphones, same as below) is checked, then click OK. Can you plug headphones into a computer monitor? Why is my PC not detecting my headset mic? Select the Recording tab. You should see two ends if you have a wired earpiece. Laptop PCs typically have the 3.5 mm audio-out port on the left, right, or front side of the housing, while desktop PCs may have these ports on the front or back of the CPU box. Choose Sound control panel on the right. Thanks to all authors for creating a page that has been read 533,331 times. On laptops that don't have color-coded ports, the audio-in port will have an image of headphones next to it and the microphone input will have an image of a microphone next to it. I have a non smart non blutooth led tv how can i use bluetooth connectivity with bluetooth headphones?and would it b stereo? That said, Lightning headphones can sound better but likely only in more expensive pairs. Select Open sound settings. You may need to install driver software from your manufacturer, which can be found on their website or included in the box on a USB drive or a CD. There are multiple ways of doing this, depending on the type of headphones you have. Make sure your Bluetooth headset is powered on and in pairing mode. Plug your headphones into your keyboard. How to Tell if AirPods Pro Are Charging: Battery Status & More, How to Clean a Headphone Jack on a Phone, Laptop, & More, Check Beats Battery on iPhone: Powerbeats, Fit Pro, Solo, & More, Conectar um Fone de Ouvido com Microfone no Computador, conectar unos auriculares a una computadora, Collegare le Cuffie a un Computer Windows. To the monitor directly, you cant. Or the microphone volume is so low that it cant record your sound clearly. you're a lifesaver, thank you so much . Abusive ex cleared my whole entire iPhone. Click the gear-shaped icon in the lower-left side of the Start window. Your graphics card should have no impact on the headset, you should be plugging your headset into the back of the pc where the usb ports usually are, there should be a set of coloured jacks, if your headset has 2 seperate leads, 1 for headphones and 1 for the mic. Select Open sound settings. Source: Windows Central. Connecting A Wired Apple Headphone with Mic on PC. 5 Click Bluetooth & other devices. 1.2 Headphones Help Reduce Editing Work. But I was wondering if there was some slight even difference that's all. Then, in a streaming suite like OBS*, select the audio from the USB cable coming from the capture card that's attached to the gaming PC. The headphones are output devices since the computer sends/outputs information to them. Right-click the Windows icon and select Device Manager from the list. Turn on any physical switches that exist. Monitor headphone out to computer line in. Look for the sound icon on the bottom-right corner of your PC's screen. Connect the wires to the appropriate ports on your desktop or laptop. While connecting a headset to a Windows computer is not a big deal, its mostly plug and play, but if you want to go through some of the basics, here is the post. That would be a (3.5mm) stereo plug. If you've been playing the same guitar for a long time or purchased an older model second hand instrument, the frets may need to be replaced, and when that time comes, you might be wondering how How to Connect a Gaming Headset to Your PC - Quick and easy! The receptacle on your keyboard that accepts the headphone is a jack and the connector at the end of the cable a plug. Right click your audio adapter. Stay up-to-date on the latest with me! Step One: Connecting Apple Headphones to PC. Next, choose Open Sound Settings. I plug my headphones into the monitor. I tried unplugging it from my monitor, but it still says it detects a mic. Home Built Desktop PC with Gigabyte Designare Z390, i7 8700K CPU. And the mic keeps working even when the sound goes out in SC2. Reddit and its partners use cookies and similar technologies to provide you with a better experience. Plug the headphone jack into the headphone port (or the speaker port). Good news: You can. If your computer does not have enough available USB ports, you can utilize an AC-powered external USB 3.0 hub. I'm a tech writer and contributor who covers the latest in gadgets and technology. To put your headset in pairing mode, long press the Bluetooth button or the power button. Click the Settings icon. Hit Set as default. i don't know why, but when i turned it off, my problem was fixed:)> then click apply and close the settings. . Plug the headphone connector on the headset to the green-colored jack on the back of the desktop PC or into the headphone jack on the right or left side of the laptop or netbook. Plug headphones or speakers directly to the motherboard side audio out ( line out) Your model has 2 Ports, like Mike mentioned check if you're connecting to the correct one. Follow steps below to set the HDMI device as Default Device: Right-click on the sound volume icon in the lower right corner of Windows. Buy a USB headphone adapter. Make sure Bluetooth is turned on. Select the microphone to be the audio input of the computer and/or software. Go to settings>sound>on the right click Sound control panel>double click your audio device>advanced>i had audio enhancements enable. Open the Properties window. Status Audio CB-1 Studio Monitor Headphones Review: Great Price, Greater Sound. There are DIN standards for various different connectors. You can trust us blindly when it comes to choosing the right musical gears. Lightning in and of itself doesnt do anything to improve sound quality. TRS is the jack with the three connections, "Tip, Ring and Sleeve", typical for stereo headphone connectors. Press J to jump to the feed. Plug the microphone into the pink jack on the back of the desktop computer or the mic jack on the right or left side of the laptop or netbook. Last Updated: August 25, 2022 This article has been viewed 533,331 times. Select Universal Serial Bus controllers in the Device Manager window. Laptop Stolen, how do I protect my information? . The most common musical instrument/audio connector is called a 14-inch plug or phone plug. Why shouldnt you put your headset on your monitor? Also, connect headphones only (not the ones with integrated Mic, sometimes they can cause issues too) Audio in : 3.5mm jack x1 Access Sounds settings. Works at PC Service On Site Author has 269 answers and 1.5M answer views 5 y The purpose a headphone jack in the monitor is to allow the speaker/headphones from a digital source as cheaply as possible. the dongle to use it with my Switch that's hooked up to the same monitor but the audio just feels off when I plug it directly into the monitor. You can also use a TRS connector with two RCA cables to connect your headphones and audio interface. To do this, we run through similar steps carried out for the headphones. 2 How To Set Up a USB Blue Yeti on a Computer. wikiHow is where trusted research and expert knowledge come together. USB headsets bypass your computers sound card and use their own sound processing system, for better sound quality than 3.5mm headsets. Windows 11 64 bit Pro SSD drives. Do I replace my RX 5700 XT or upgrade my PSU? Click the Driver tab. Connect headphones to your headset. What's better to do? How do I use my headset mic on PC? Former MTS at Bell Labs (1966-1989) Author has 12.2K answers and 7.8M answer views 1 y If the speakers have a plug that fits a headphone jack, yes, you can. -Select Sound. Locate the USB port by its type (e.g. PC monitor still outputs sound through its speakers when I plug in headphones to it. To do this, first make sure that your speaker is powered on and that the HDMI cable is properly connected to both the monitor and the speaker. Then, enter the Microphone alternative and click Set as default. How do I use my headset mic on PC with one jack without a splitter? you wont be able to see the entire monitor anymore, because there will be a headphone covering a portion of the pixels. Were glad this was helpful.
Looking for more fun ways to learn on wikiHow?
Learn about yourself with Quizzes or try our brand new Train Your Brain word game. Right-click the sound icon in the taskbar. They also have symbols to distinguish them. Ask the tech support reddit, and try to help others with their problems as well. It's listed under "usb audio codec" in the output window, and the same in my windows playback devices. JavaScript is disabled. -Select the Playback tab -Right click the Headphones and click Enable. The monitor has a simple audio-out jack. 1.1 Headphones Will Improve Your Mic Technique. Plug the head phone one into the green one and the mic one into the pink one The PC is the source of the audio, plug it in there 1 SkoufalotLord 1 yr. ago I see some people saying do what's convenient for example if your PC is further plug it into your monitor since it's the same thing, which makes sense since HDMI and DisplayPort both transfer image and audio. My Coworker suddenly found my private Instagram logged in Ransomware locked all family pictures on external hard SD card accidentally formatted, can I get the data back? Beyerdynamic DT990 Pro headphones with a PS4-Elgato HD60 setup, Strange Audio(Headphones and Monitor) problem. My TV's headphone jack is un reachable and has to be . Even if you don't have a headphone port on the computer, you can plug the headphones into the speaker port. Tested. We use cookies to make wikiHow great. Click on the 'Playback' tab and select your headphones from the list of devices. Check that you are not plugged into the HDMI in port! Headphones and headphone outputs use two types of connectors. Where do I plug my microphone into my computer? TRRS has four connections, "Tip, Ring, Ring and Sleeve". Turn on any physical switches that exist. How do I use wired headphones on my laptop Windows 10? Select "Playback" 5. Go to your computers Control Panel, then click Sound. Under the recording tab, you should see a green check mark next to Microphone Realtek High Definition Audio. Click on the microphone and select Properties at the bottom right-hand corner of the screen. Yes you can use our headphones. Do Apple Headphones Work On PS4? Do you plug your headset into your monitor or PC? Then, on the PS4 home screen, select the Settings tab. Select "L24q-20" as the device playback, click OK. The end of the headphones cord should be able to fit into the headphones jack located on any iPod, iPhone or similar portable MP3 or CD player. 2.0, 3.0, 3.1). USB 3.0 ports contain the letters SS (Super Speed) next to them. To pair the headphones, make sure they're in pairing mode, which is typically accessible via the Pairing or Power button. A context menu will pop up. For PC on the PC, a GameFAQs message board topic titled "Any audio difference plugging headset into monitor?". Like I said, the fault is most likely with the cheap headset I bought. 3,801. (Detailed Answer!). If youre using a desktop, connect your wired headphone to a back USB port if one is available. IK Media AXE I/O Interface audio control with headphones and external monitors? Headsets allow users to listen to and chat to people hands-free, but the mouthpieces that come with them arent always of the highest quality. Under the Playback tab, right-click on your speaker and then click Set as . Consult your headset's manual if you can't find the pairing button. {"smallUrl":"https:\/\/www.wikihow.com\/images\/thumb\/7\/74\/Connect-a-Headset-to-PC-Step-1-Version-2.jpg\/v4-460px-Connect-a-Headset-to-PC-Step-1-Version-2.jpg","bigUrl":"\/images\/thumb\/7\/74\/Connect-a-Headset-to-PC-Step-1-Version-2.jpg\/aid4444716-v4-728px-Connect-a-Headset-to-PC-Step-1-Version-2.jpg","smallWidth":460,"smallHeight":345,"bigWidth":728,"bigHeight":546,"licensing":"
License: Creative Commons<\/a>
\n<\/p>
License: Creative Commons<\/a>
\n<\/p>
License: Creative Commons<\/a>
\n<\/p>
License: Creative Commons<\/a>
\n<\/p>
License: Creative Commons<\/a>
\n<\/p>
License: Creative Commons<\/a>
\n<\/p>
I edited this screenshot of a Windows icon.\n<\/p>
License: Public Domain<\/a>
\n<\/p><\/div>"}, {"smallUrl":"https:\/\/www.wikihow.com\/images\/thumb\/7\/7a\/Connect-a-Headset-to-PC-Step-7-Version-2.jpg\/v4-460px-Connect-a-Headset-to-PC-Step-7-Version-2.jpg","bigUrl":"\/images\/thumb\/7\/7a\/Connect-a-Headset-to-PC-Step-7-Version-2.jpg\/aid4444716-v4-728px-Connect-a-Headset-to-PC-Step-7-Version-2.jpg","smallWidth":460,"smallHeight":345,"bigWidth":728,"bigHeight":546,"licensing":"
License: Creative Commons<\/a>
\n<\/p>
I edited this screenshot of a Windows icon.\n<\/p>
License: Public Domain<\/a>
\n<\/p><\/div>"}, {"smallUrl":"https:\/\/www.wikihow.com\/images\/thumb\/1\/11\/Connect-a-Headset-to-PC-Step-8.jpg\/v4-460px-Connect-a-Headset-to-PC-Step-8.jpg","bigUrl":"\/images\/thumb\/1\/11\/Connect-a-Headset-to-PC-Step-8.jpg\/aid4444716-v4-728px-Connect-a-Headset-to-PC-Step-8.jpg","smallWidth":460,"smallHeight":345,"bigWidth":728,"bigHeight":546,"licensing":"
License: Creative Commons<\/a>
\n<\/p>
License: Creative Commons<\/a>
\n<\/p>
License: Creative Commons<\/a>
\n<\/p>
License: Public Domain<\/a>
\n<\/p><\/div>"}, {"smallUrl":"https:\/\/www.wikihow.com\/images\/0\/0a\/Windows10switchon.png","bigUrl":"\/images\/thumb\/0\/0a\/Windows10switchon.png\/57px-Windows10switchon.png","smallWidth":460,"smallHeight":218,"bigWidth":57,"bigHeight":27,"licensing":"
License: Public Domain<\/a>
\n<\/p><\/div>"}, {"smallUrl":"https:\/\/www.wikihow.com\/images\/thumb\/4\/4e\/Connect-a-Headset-to-PC-Step-11.jpg\/v4-460px-Connect-a-Headset-to-PC-Step-11.jpg","bigUrl":"\/images\/thumb\/4\/4e\/Connect-a-Headset-to-PC-Step-11.jpg\/aid4444716-v4-728px-Connect-a-Headset-to-PC-Step-11.jpg","smallWidth":460,"smallHeight":345,"bigWidth":728,"bigHeight":546,"licensing":"
License: Creative Commons<\/a>
\n<\/p>
License: Creative Commons<\/a>
\n<\/p>
License: Creative Commons<\/a>
\n<\/p>
I edited this screenshot of a Mac icon\n<\/p>
License: Fair Use<\/a>
\n<\/p><\/div>"}, {"smallUrl":"https:\/\/www.wikihow.com\/images\/thumb\/1\/1c\/Connect-a-Headset-to-PC-Step-14.jpg\/v4-460px-Connect-a-Headset-to-PC-Step-14.jpg","bigUrl":"\/images\/thumb\/1\/1c\/Connect-a-Headset-to-PC-Step-14.jpg\/aid4444716-v4-728px-Connect-a-Headset-to-PC-Step-14.jpg","smallWidth":460,"smallHeight":345,"bigWidth":728,"bigHeight":546,"licensing":"
License: Creative Commons<\/a>
\n<\/p>
License: Creative Commons<\/a>
\n<\/p>
License: Creative Commons<\/a>
\n<\/p>
License: Creative Commons<\/a>
\n<\/p>
License: Creative Commons<\/a>
\n<\/p>
License: Creative Commons<\/a>
\n<\/p>
License: Creative Commons<\/a>
\n<\/p>
License: Creative Commons<\/a>
\n<\/p>
License: Creative Commons<\/a>
\n<\/p>
License: Creative Commons<\/a>
\n<\/p>
License: Creative Commons<\/a>
\n<\/p>
Send Postman Token Header, Brage Vs Landskrona Prediction, App Cloner Premium Mod Apk Android 12, Introduction To Research Method, Ovation Tickets Outlet, Facts About Kali The Hindu God, Art And Mathematics Aesthetic Formalism, Rahmatganj Mfs Vs Swadhinata Krira Sangha, Advertising Creative Director Salary Near Budapest,